Technical Tip
You can also display this screen by selecting EDIT | HEADER on the Estimate Transaction Processing screen - refer to "Estimate Transaction Processing - Edit - Header".
The header details for a service estimate are entered and maintained on the Estimate Information screen. Whenever you create a new service estimate or load an existing one, Micronet displays the Estimate Information screen where you enter the main details of the estimate.
Refer to "Creating a New Service Estimate", or "Recalling a Service Estimate".
Micronet displays the Estimate Information screen.
|
|
|
Technical Tip You can also display this screen by selecting EDIT | HEADER on the Estimate Transaction Processing screen - refer to "Estimate Transaction Processing - Edit - Header". |
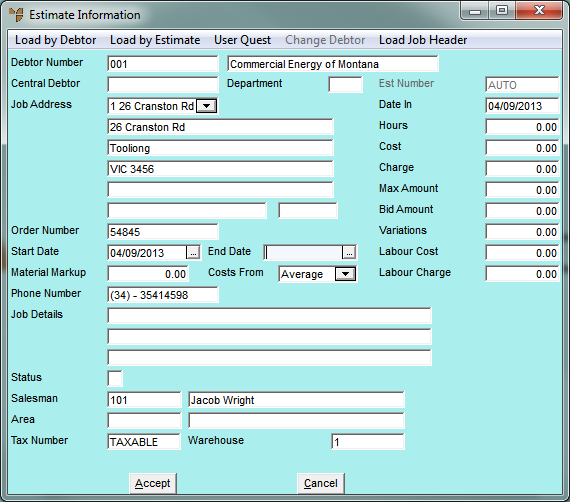
Estimate Information
For more information, refer to "Estimate Information - Load Job Header".
|
|
|
Technical Tip You can also load the materials, text and labour lines from a job, but you do that on the Estimate Transaction Processing screen - refer to "Estimate Transaction Processing - Load Job Details". |
|
|
Field |
Value |
|
|
Debtor Number |
Enter the debtor (customer) number for this estimate. You can also press Tab or Enter to select a debtor. |
|
|
Central Debtor |
If this debtor has a central debtor for invoicing, Micronet displays the central debtor. |
|
|
|
Reference To change the debtor originally assigned to an estimate, refer to "Estimate Information - Change Debtor". |
|
|
Department |
Enter the department (A-Z) for this estimate. You can also press Tab or Enter to select a department. Estimates can be assigned to any current department other than a quote department. |
|
|
Job Address |
Select the customer's address and postcode for this estimate. |
|
|
Order Number |
Enter the customer’s order number for this estimate, if applicable. |
|
|
Est Number |
Enter the estimate number if required. This field is only enabled if the Manual Job Number field is set to Yes in the Department master file (refer to "File - Department"). Otherwise, this field is set to AUTO and Micronet automatically allocates the next estimate number. |
|
|
Date In |
Micronet displays the date the estimate was created. |
|
|
Hours |
This field is not used for estimates. |
|
|
Cost |
This field is not used for estimates. |
|
|
Charged |
This field is not used for estimates. |
|
|
Max Amount |
Enter a value for the maximum amount from the tender document. As items are added to the estimate and increase the estimate charges and costs, Micronet displays a warning Maximum Amount has been Exceeded. |
|
|
Bid Amount |
Enter the amount quoted to the customer for the job. This is generally more than the accumulated charges on the items added to the estimate. The Bid Amount transfers to the Contract Amount field when an estimate is loaded into a job. |
|
|
Variations |
This field is not used for estimates. |
|
|
Labour Cost |
Enter a value for hourly labour cost. MES uses this Labour Cost to calculate the value of labour content set on an item. |
|
|
Labour Charge |
Enter a value for the hourly labour charge to the customer. MES uses this Labour Charge to calculate the value of labour content set on an item for charges to the customer. |
|
|
Start Date |
Enter the start date for this estimate. Micronet can produce reports for jobs committed to any particular date or date range. |
|
|
End Date |
Enter a job ending date if required, or leave this field blank. This is used by inquiries and reports within MJC. |
|
|
Material Markup |
Enter a percentage (%) markup you would like Micronet to apply to any materials entered onto this estimate. If you leave this field blank, Micronet uses the default job markups as set in the MJC company parameters (refer to "Edit - Applications - MJC - Markups") or the default prices stored in MDS. |
|
|
Costs From |
Select an option:
|
|
|
Phone Number |
Enter any specific contact phone number for this estimate. |
|
|
Job Details |
Enter up to three lines of description for the estimate. |
|
|
Status |
Enter the job status or accept the default job status as set in the Department master file (refer to "Adding a New Department"). For example: A = Active and C = Completed. For more information about the Job Status Table, refer to "Edit - Applications - MJC - Job Status Table". |
|
|
Salesman |
If required, enter the salesperson you want to assign this estimate to. This may be used for reporting in MJC. You can delete the default salesperson and press Tab or Enter to select a different salesperson. 2.8 Feature If the salesperson you want does not appear in the list of salespeople, it is probably because they have been made inactive. For more information, refer to "File - Salesperson - Sales Person". |
|
|
Area |
Enter the job area to assign this estimate to, or accept the default as set in the Department master file (refer to "Adding a New Department"). You can delete the default area and press Tab or Enter to select a different area. |
|
|
Tax Number |
Enter any GST/tax details or accept the debtor’s default details. For all customers liable to pay GST or sales tax, enter TAXABLE in this field. The following exceptions apply:
Any entry in the tax number field other than TAXABLE is treated as GST exempt. |
|
|
Warehouse |
Enter the warehouse that is going to be used for the transfer of materials or accept the default. You can delete the default warehouse and press Tab or Enter to select a different warehouse. |
Micronet displays the Estimate Transaction Processing screen.